Azure Virtual Desktop(AVD)コラム 第2回
Windows Virtual Desktop向けのAzure Monitor
こんにちは。株式会社シーエーシー WVD担当の岩崎です。
今回は、2021年3月末にGA(一般公開)された「Windows Virtual Desktop向けのAzure Monitor」について検証しました。
Windows Virtual Desktop向けのAzure Monitorとは
Windows Virtual Desktop向けのAzure Monitorは、Azure Monitorのブック(※)に基づいて構築されたダッシュボードで、Log Analyticsに集められたログをブックで視覚化しています。このため、IT管理者によるWindows Virtual Desktop環境の状況把握にとても役立つ機能です。
- Azure Monitorブック
テキスト、分析クエリ、メトリック、パラメーターを組み合わせることで、対話型レポートを作成・共有可能なキャンバスの役目を果たすツール
プレビュー段階からの改善点
マイクロソフト社からの情報によると以下の改善が含まれているとのことです。
- Improved data collection and new guidance to help you optimize for cost
(コストの最適化に役立つデータ収集の改善と新しいガイダンス) - Updated setup experience with easier UI, expanded support for VM set-up, automated Windows Event Log setup, and more
(簡単なUI、VMセットアップの拡張サポート、自動化されたWindowsイベントログセットアップなどのセットアップ機能性の向上) - Relocated Windows Virtual Desktop agent warnings and errors at the top of the Host Diagnostics page to help you prioritize issues with the highest impact
([ホスト診断]ページの上部に再配置されたWindows Virtual Desktopエージェントの警告とエラーにより、影響が最も大きい問題への優先順位付けが可能) - Accessibility enhancements
(アクセシビリティの強化) - Workbook versioning: GA release is Version 1.0.0
(ワークブックのバージョン管理:GAリリースはバージョン1.0.0) - ()内の翻訳文は筆者独自の解釈を含む
コスト最適化に役立つデータ収集の改善、アクセシビリティ等の強化や[ホストの診断]ページの上部に再配置されたWindows Virtual Desktopエージェントからの警告とエラー通知により、影響が最も大きい問題に優先順位を付けることができるようになっています。
![[ホストの診断]ページの上部に再配置されたWindows Virtual Desktopエージェントからの警告とエラー通知](/wordpress/wp-content/themes/cactheme/assets/old/product/azure/wvd/images/wvd_img_column-02-01.png)
Windows Virtual Desktop向けのAzure Monitorを利用するには
本機能を利用するには、以下の手順を実施します。
- Log Analyticsワークスペースの作成
- ホストプールの診断設定
- パフォーマンスカウンターの構成
- Windowsイベントの設定
- Log Analyticsエージェントのインストール
- アラートの構成(省略可能)
- 検証作業時点の手順のため今後変更となる可能性があります。
それぞれの手順について説明します。
Log Analyticsワークスペースの作成
Windows Virtual Desktop向けのAzure Monitorの使用を開始するには、監視する環境からデータを収集してブックに提供するために、少なくとも1つのLog Analyticsワークスペースが必要です。
Azure Portal画面のリソースの検索で「Log」と入力します。 入力を始めると、入力内容に基づいて一覧がフィルター処理されますので [Log Analytics ワークスペース]を選択します。

[+新規]を押して、新規に作成するLog Analyticsワークスペースの名前、サブスクリプション、リソースグループ、場所(リージョン)を指定します。
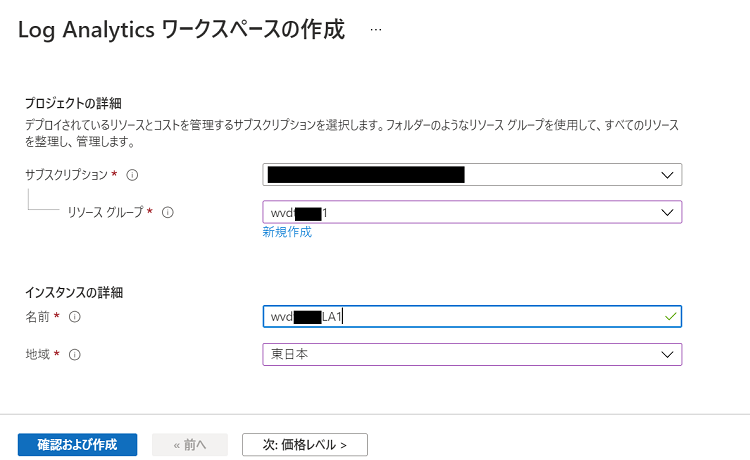
[確認および作成]にて内容を確認の上、[作成]を押して作成します。
ホストプールの診断設定
[Windows Virtual Desktop] - [ホストプール]から管理対象のホストプールを選択します。

[監視] - [診断設定]でホストプールに対して Windows Virtual Desktop診断が有効になっているかどうかを確認します。有効になっていない場合は、次のテーブルを有効にする必要があります。
- – Checkpoint
- – Error
- – Management
- – Connection
- – HostRegistration

有効になっていない場合は、”診断設定が定義されていません” というメッセージが表示されますので、[+診断設定を追加する]をクリックして診断設定を実施します。
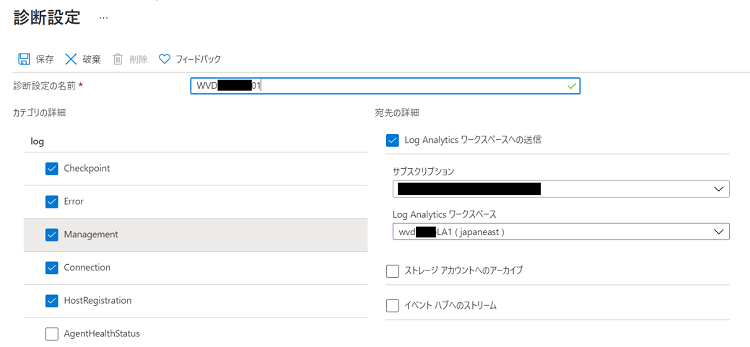
Checkpoint、Error、Management、Connection、HostRegistrationのチェックボックスと、Log Analyticsワークスペースへの送信のチェックボックスをチェックし、Log Analyticsワークスペースの情報を指定し、診断設定の名前を入力の上、設定を保存します。
[Windows Virtual Desktop] - [分析情報]を選択後、リソースグループ、ホストプールを確認の上、[構成ブックを開く]をクリックします。
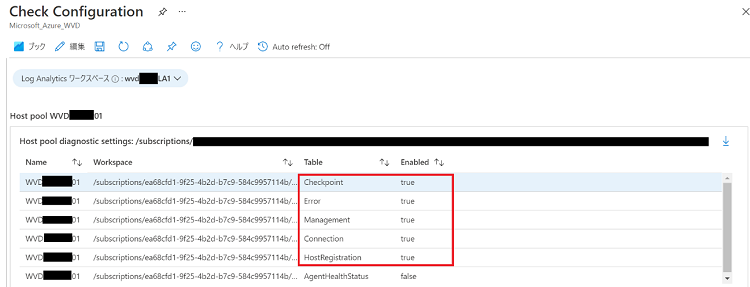
[Check Configuration]でLog Analyticsワークスペースに設定したLog Analyticsワークスペース名を選択します。
診断設定にてチェックした項目がTrueになっていることを確認します。
[Check Configuration]画面を下にスクロールし、[ワークスペースの構成]をクリックします。
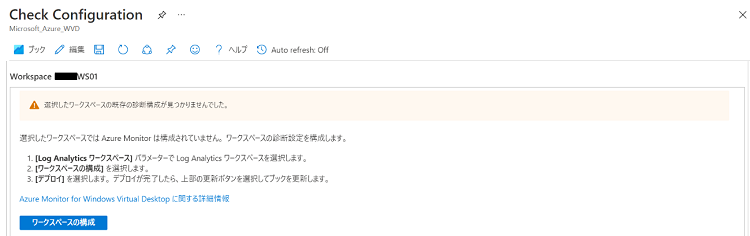
[テンプレートの配置]で、[配置]をクリックします。

パフォーマンスカウンターの構成
Log Analyticsワークスペースへ登録するサンプル間隔、収集対象のパフォーマンスカウンターを有効にする必要があります。これらのパフォーマンスカウンターは、Windows Virtual Desktopを監視するために必要なカウンターになります。
[Check Configuration]画面で[セッションホストデータの設定]をクリックします。

Log Analyticsワークスペース名を指定します。
パフォーマンスカウンターに監視に必要なカウンターのリストが表示されます。リストの右側で、[不足しているカウンター]リストの項目を確認して、監視を開始するために必要なカウンターを有効にします。

[パフォーマンス カウンターを構成する]を選択後、[Apply Config]を選択し、構成ブックを更新します。
Windowsイベントの設定
Log Analyticsワークスペースで収集対象のWindowsイベントを有効にする必要があります。このセクションで説明するイベントは、Windows Virtual Desktopの監視で必要なイベントになります。
Windowsイベントのリストが表示されます。 このリストの右側には、[イベントログがない]リストが表示されます。後で使用するために、これらのName、Typeをメモ帳にコピー&ペーストするなどして記録しておきます。
![[イベントログがない]リスト](/wordpress/wp-content/themes/cactheme/assets/old/product/azure/wvd/images/wvd_img_column-02-12.png)
[エージェント構成を開く]をクリックします。
必要なログ名とその内容をさきほど記録した情報をもとに登録し、[適用]をクリックします。
- 例:
- Application
- Microsoft-FSLogix-Apps/Admin
- Microsoft-FSLogix-Apps/Operational
- Microsoft-Windows-TerminalServices-LocalSessionManager/Operational
- Microsoft-Windows-TerminalServices-RemoteConnectionManager/Admin
- System
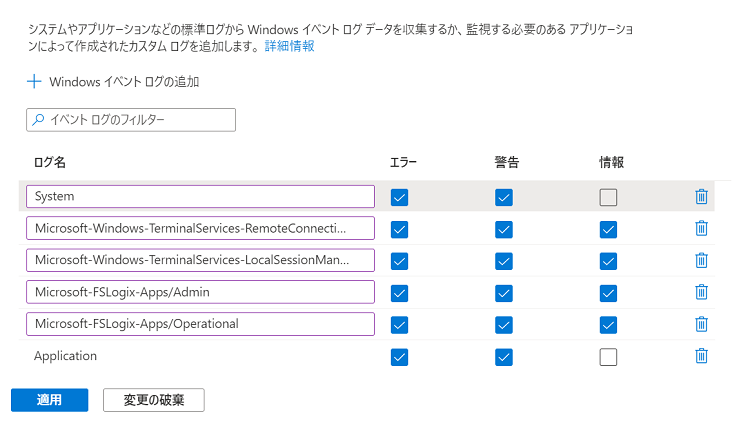
Log Analyticsエージェントのインストール
ホストから、選択したワークスペースにデータを送信するために、ホストプール内のすべてのホストに Log Analytics エージェントをインストールする必要があります。
[Windows Virtual Desktop] - [分析情報]を表示し、[ワークスペースにホストを追加する]を選択します。

テンプレートの配置で、[配置]を実行すると、ホストプールにエージェントがプッシュインストールされます。
- Session Hostは予め起動している必要があります。
アラートを構成する(省略可能)
アラートはAzure Monitorのアラートルールによって作成され、保存済みのクエリまたはカスタムログ検索を一定の間隔で自動的に実行できます。例えば、アラートを使用して、平均CPU使用率が特定のしきい値を超えた場合、IT管理者はAzure Portal画面上やメール通知によりアラートを確認することができます。
アラートの作成・確認の手順については以下をご参照ください。
https://docs.microsoft.com/ja-jp/azure/azure-monitor/alerts/tutorial-response
その他参考情報
Windows Virtual Desktop 向けの Azure Monitor (プレビュー) の用語集
https://docs.microsoft.com/ja-jp/azure/virtual-desktop/azure-monitor-glossary
Azure Monitor Log Analytics UI を使用したクエリの例
https://docs.microsoft.com/ja-jp/azure/virtual-desktop/diagnostics-log-analytics#example-queries
Windows Virtual Desktopの分析情報
[Windows Virtual Desktop] - [分析情報]を選択時に、設定が完了していると「Windows Virtual Desktopの分析情報」が表示されます。
参照可能な情報のカテゴリーは以下のとおりです。
- 概要
- 接続診断
- 接続のパフォーマンス
- ホストの診断
- ホストのパフォーマンス
- ユーザー
- 使用率
- クライアント
- アラート
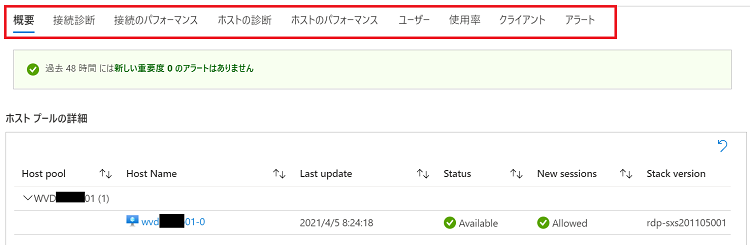
以下の各画像が、概要で参照できる情報です。

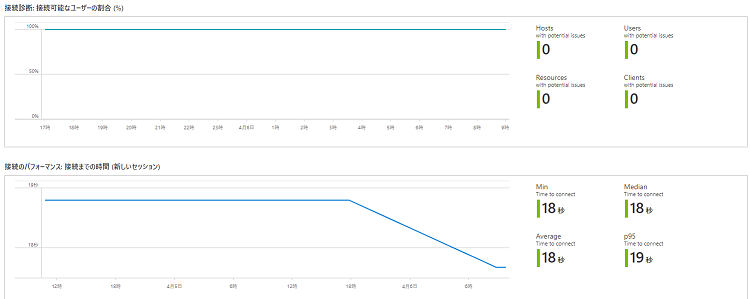
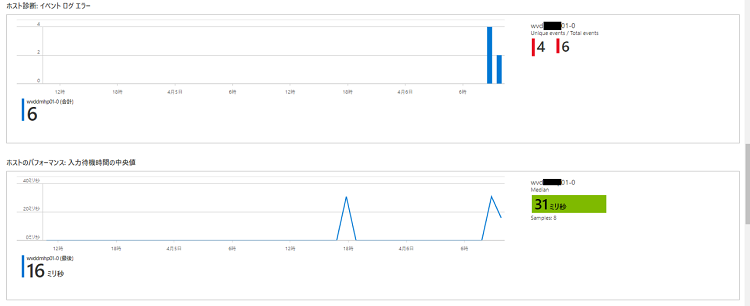

このように「Windows Virtual Desktop向けのAzure Monitor」はWindows Virtual Desktop環境でのステータスやリソースの利用状況を即座に把握し、トラブルシューティングを行う際に有用なツールですので、WVD環境の構築とあわせてご検討いただければと思います。
次回は、「Windows Virtual Desktop(WVD)の利用ケース」についてお話しします。
■著者プロフィール
株式会社シーエーシー
デジタルソリューションビジネスユニット クラウドソリューション部
岩崎 伸由
長年にわたりITインフラ(メインフレーム、Windows Server~クラウド)の構築・運用案件に参画。
現在は、Azure Virtual Desktop(AVD)の構築サービスの提案や構築・検証サポートを担当している。

